- MiniTool Partition Wizard Free Edition is a piece of partition manager targeting home and home office users. It owns comprehensive disk partition management functions for flexible partitioning, optimization and managing your computer. This high-performance tool helps make the optimal disk space distribution and ensure an ideal hard disk structure.
- GPT partitioning mode is more powerful in partition management, support 2TB disk and allows creation of more than 4 primary partitions. Three ways to activate this function: 1. Select ' Convert MBR Disk to GPT Disk ' in the action panel.
EaseUS Partition Master is known as the top-choice GPT to MBR converter, which enables all Windows 10/8/7/XP/Vista as well as Windows server users to convert a GPT disk to MBR disk with and without an operating system, at the same time, keep data intact.
Page Overview: Learn how to convert a GPT disk to MBR disk using [1] Disk Management, [2] Diskpart Command Prompt, or [3] EaseUS convert GPT to MBR. The EaseUS GPT to MBR converter, a third-party partition manager software, can automatically convert GPT to MBR without data loss.
GPT to MBR: Can A GPT Disk Be Converted to MBR?
Read the full post:GPT vs. MBR
Set up a new disk on Windows 10 or 8.1 and you'll be asked whether you want to use MBR or GPT. As we know, MBR and GPT are two different ways of storing partitioning information, and each has its advantages and disadvantages. In general, GPT is seen as the future which is meant to improve upon the limitations of MBR including the storage limitations. However, many users still prefer MBR over GPT because it is still the most compatible and is still necessary in some cases.
Technically, there is no answer to 'Is GPT or MBR better' because the right partition style is always the best. Following are some cases you must choose MBR over GPT. And if you currently use GPT, you'll need to change GPT to MBR by choosing one of the three solutions in the next part.
- Choose MBR as a system disk if you have a 32-bit Windows to install.
- Choose MBR for system disk if you're still using the very old Windows OS.
- If you are running Windows XP or older systems, MBR is the only choice for system disk even if it is a 64-bit system.
- Receive the error message 'Windows cannot be installed to this disk. The selected disk is of the GPT partition style' during Windows installation.
It's allowed to change a partition style from GPT to MBR, or MBR to GPT. Windows inbuilt tools including Windows Disk Management and Windows Command Prompt are free conversion methods, only note that such conversion manners will cause a complete data loss.
To ensure that you convert GPT to MBR without affecting data inside, third-party software is an ideal choice. EaseUS Partition Master is known as the top-choice GPT to MBR converter, which enables all Windows 10/8/7/XP/Vista as well as Windows server users to convert a GPT disk to MBR disk with and without an operating system, at the same time, keep data intact.
Solution 1. Convert GPT to MBR with EaseUS GPT to MBR Converter (No Data Loss)
EaseUS Partition Master can directly convert GPT disk to MBR disk without any data loss (hard disk with the system installed is also supported). This partition magic software takes the risk and difficulty out of converting GPT to MBR, converting MBR to GPT, creating new partitions, or resizing partitions on hard disks.
As a comprehensive disk & partition conversion program, it supports conversion between GPT and MBR as you'll learn soon, it also supports the conversion of the following:
Compared with Disk Management and Command Prompt, it won't require a volume deletion thus no data loss would occur during the operation. Therefore, it is the safest and most reliable way that should come to the first place.


Follow the simple steps to convert GPT to MBR:
Step 1: Install and open EaseUS Partition Master on your Windows computer.
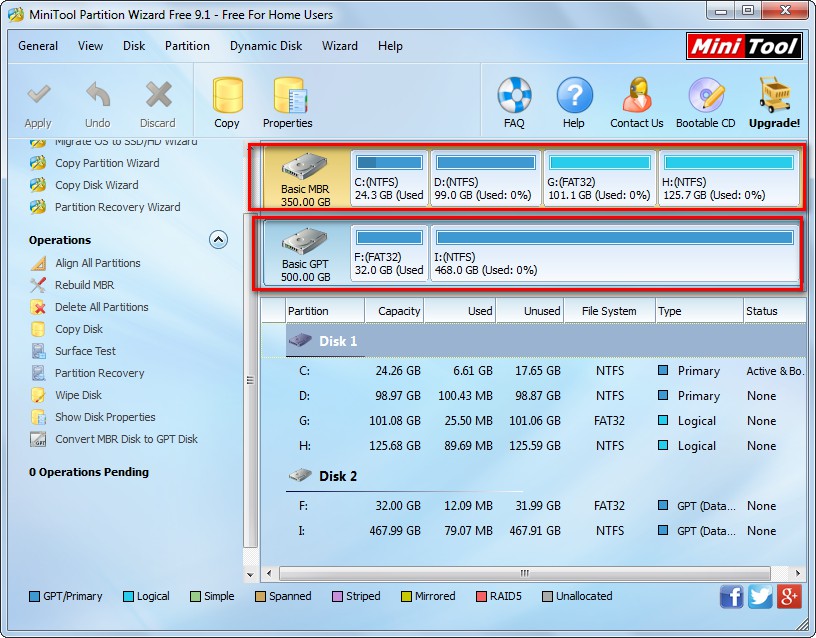
Step 2: Right-click the GPT disk that you want to convert and select 'Convert to MBR'. Then, you will add a pending operation.
Step 3: Click the 'Execute Operation' button at the top-left corner. Next, click 'Apply' and begin to convert GPT disk to MBR. All data is safe with EaseUS partition manager software.
When you cannot boot into the operating system at the moment, you can still use the bootable EaseUS Partition Master to convert GPT to MBR without operating system. The operation is all the same as the above steps.
Solution 2. Convert GPT to MBR with Windows Disk Management
Before you convert a disk, back up important data to an external hard drive and close any programs that are accessing the disk. Also, you must have an administrator privilege to do this in Windows. Disk Management is installed by default and it's available on your Windows 10/8.1/8/7/XP/Vista computer.
Step 1. Open Disk Management as an admin by navigating to Control Panel >System and Security >Administrative Tools. Click Computer Management to open a new window.
Step 2. Under Storage, select Disk Management.
Step 3. To convert a disk from GPT to MBR here, you need to delete every volume. Right-click on a volume and select Delete Volume. Do this for all partitions.
Step 4. After deleting all partitions on the GPT disk, right-click on the disk and select Convert to MBR Disk.
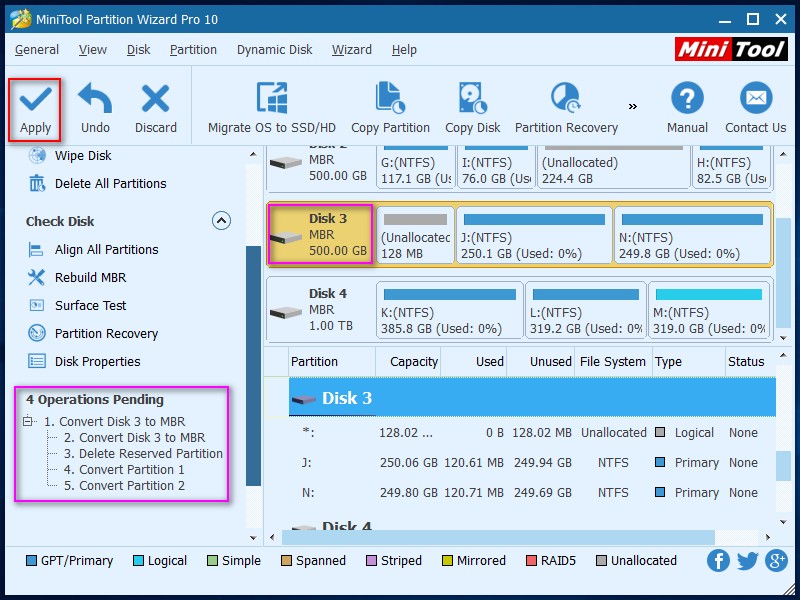
After you convert GPT disk to MBR disk, you can create partitions on the now MBR disk if you like.
Solution 3. Convert GPT to MBR Using Command Prompt
Again, this Diskpart command method is based on deleting volumes and data. Back up your important data before proceeding.
Step 1. Open Command Prompt as an administrator and type diskpart.
Step 2. Type list disk and press Enter. Note the disk number that represents the GPT disk.
Step 3. Type select disk 1 if 1 is the GPT disk. Press Enter.
Step 4. Type clean and press Enter. This action will remove all the contents of the disk.
Step 5. Type convert MBR and press Enter.
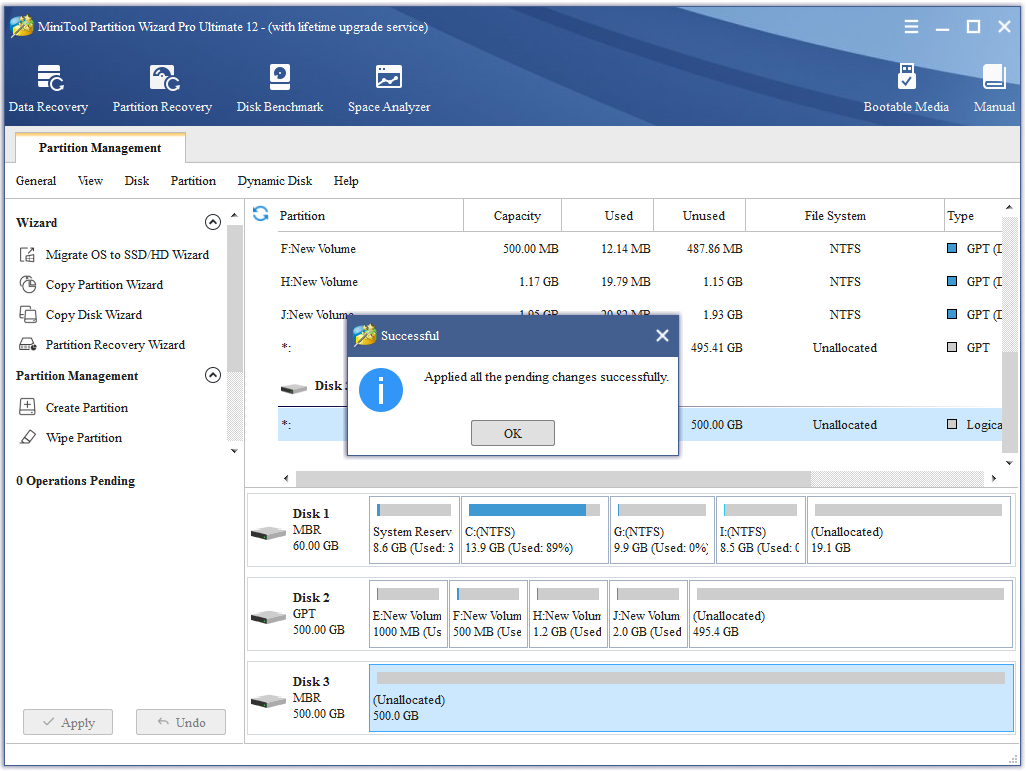
Step 6. Type exit to close Command Prompt after it's done.
Conclusion
After convert GPT to MBR disk you need to reboot the system, so don't worry if the computer is shutting down. To ensure the system bootable, you need to enter the BIOS. EaseUS Partition Master can help you convert disk between GPT and MBR easier and simpler. It can help you finish the job even you are a non-technician. Regardless, if you prefer using the command line, the Diskpart could be a good choice but you need to delete all the GPT volumes to start.
Quick Navigation :
About Convert GPT Disk to MBR Disk
GPT, short for GUID Partition Table, is actually a standard BIOS partition table on a physical hard disk. Believe it or not, GPT is much better than MBR in many aspects. For instance, GPT disk supports at most 128 partitions in Windows while MBR disk supports only 4 primary partitions (or 3 primary partitions and 1 extended partition).
No wonder so many users become fans of GPT disk. But why there are still some users who want to convert GPT disk to MBR Disk?
Though GPT disk is more advanced when compared to MBR disk, users still need an MBR disk sometimes.
For instance, if users are using a very old operating system like Windows 2000 Server, a GPT disk is not suitable. Even if users employ a GPT disk in Windows 2000 Server, they can't install the operating system to it because the booting from GPT disk is forbidden in such system. All in all, there are still some situations where users need to convert GPT disk to MBR disk.
How to Convert GPT Disk to MBR Disk
Important:
It is not recommended to convert system disk from GPT to MBR using MiniTool Partition Wizard. Proceed at your own risk! For the data drive, do the followings in advance in case of any accidents after the conversion.
- Create a bootable media of MiniTool Partition Wizard.
- Create a system image or back up the whole system disk.
For the vast majority of computer users, how to convert GPT disk to MBR disk is a tough task since they are inexperienced in managing the disk. Because of that, we'd like to introduce an amazing tool – MiniTool Partition Wizard here; it allows users to finish GPT to MBR conversion without damaging data.
Step 1. Run MiniTool Partition Wizard and choose the GPT disk on which conversion needs to be performed.
Step 2. Choose Convert GPT Disk to MBR Disk function through the following 3 ways.
- Click Convert GPT Disk to MBR Disk under the Convert Disk list on the left side.
- Right click on target GPT disk and choose Convert GPT Disk to MBR Disk from the pop-up menu.
- Click Disk in the menu bar and choose Convert GPT Disk to MBR Disk.
Step 3. Click on Apply button in the toolbar (at this time, users can see pending operations at the bottom of the left action panel).
Step 4. Tap Yes button to confirm conversion.
Minitool Partition Wizard Free Convert Gpt To Mbr
Step 5. Wait for the completion of disk conversion. Then click OK button finally.
