Microsoft Dynamics AX is a comprehensive enterprise resource planning (ERP) solution for midsize and larger organizations that empowers people to work effectively, manage change, and compete globally.
- Microsoft Dynamics Ax 2012 Manuals
- Microsoft Dynamics Ax
- Microsoft Dynamic Ax Manual
- Dynamic Ax 2012
- Microsoft Dynamics Ax 2012 Crack Download
- Posted in Dynamics 365/AX and tagged Accounts Receivable, AX 2012, AX 2012 R2, AX 2012 R3, Direct Delivery, Purchasing, Sales Related Posts Sales and Purchase Price Trade Agreements in Microsoft Dynamics AX 2012 May 28, 2015.
- Microsoft Dynamics AX Training for AX 2012 R3 on Serial Number Validation, Part I. Welcome to Part I of the Microsoft Dynamics AX Training demo on Serial Number Validation.This portion of the AX 2012 R3 video demonstration will begin by showing users how to set up printing of serial numbers.
Applies To: Microsoft Dynamics AX 2012 R3
This topic describes how to enable serial numbers for use only in the sales process.
Prerequisites

The following table shows the prerequisites that must be in place before you start.
Category | Prerequisite |
|---|---|
Tracking dimension groups | Enable serial number registration in the sales process by selecting the Active in sales process check box. For more information, see the section titled “Enable serial number registration in the sales process” in this topic. |
Form setup | Specify that serial numbers are printed on packing slips and invoices by selecting the Serial number check box on the Invoice and Packing slip tabs. |
Enable serial number registration in the sales process
Before you can register serial numbers for products in the sales process, you must enable serial numbers for the sales process on the tracking dimension group, and assign the tracking dimension group to the product. You can enable serial numbers in the sales process for a tracking dimension group only if the tracking dimension group has not been used to create transactions.
When you enable serial numbers for the sales process in the tracking dimension group, all other selections for serial numbers are cleared except the Blank issue allowed check box. You can select the check box to allow products to be packed or invoiced without registering serial numbers.
Microsoft Dynamics Ax 2012 Manuals
To enable serial numbers for the sales process, follow these steps:
Click Product information management > Setup > Dimension groups > Tracking dimension groups.
In the Serial number row, select the Active in sales process check box.
Optional: To allow products to be issued without registering serial numbers, select the Blank issue allowed check box.
Note
Normally, the Capture serial field and the Active check box are not used when you register serial numbers in the sales process. However, if you have Microsoft Dynamics AX 2012 R3 CU10 or KB 3072929 installed, you can use the Capture serial field to specify the following:
None – Use this option if you want let the user manually select where to capture sales serial number. This could be from the packing slip, invoice, picking list registration, or load lines.
Picking – Capture the sales serial number when picking more than one serial number controlled item, using the mobile device.
Packing – Capture sales serial numbers when closing a container using the packing station.
For more information on how to use these options, see the Dynamics AX SCM R&D Team blog
Register serial numbers on a packing slip or invoice
To register serial numbers on the packing slip or invoice for a sales order, follow these steps:
Click Sales and marketing > Common > Sales orders > All sales orders.
Create or select the sales order. For more information, see Sales orders overview.
To register serial numbers on the packing slip or invoice, do one of the following:
Packing slip - On the Action Pane, on the Pick and pack tab, in the Generate group, click Packing slip.
Invoice - On the Action Pane, on the Invoice tab, in the Generate group, click Invoice.
In the Posting invoice or Packing slip posting form, click the Lines tab, and then click Update line. Select Register serial numbers.
Register serial numbers by using one of the following methods:
If you are using a scanner, on the Action Pane, in the Set scan mode group, click Add. When you scan the serial number, the number appears in the list of serial numbers.
Tip
To remove a serial number, select Remove, and then scan the serial number again.
If you are typing the serial number, enter the number in the Serial number field, and then click Add.
Note
If blank issues are not allowed and a serial number cannot be read or scanned, you can add a blank registration for the item by clicking Not readable. If needed, you can update the serial number later. For more information, see the section titled “Change a registered serial number” in this topic.
Register serial numbers on a return order
To register serial numbers on a return order, create or select the return order, and then follow the steps for registering serial numbers for packing slips. The steps are described in the section titled “Register serial numbers on a packing slip or invoice” in this topic.
Change a registered serial number
You can change the serial numbers for packing slips or invoices only if the invoice is not posted.
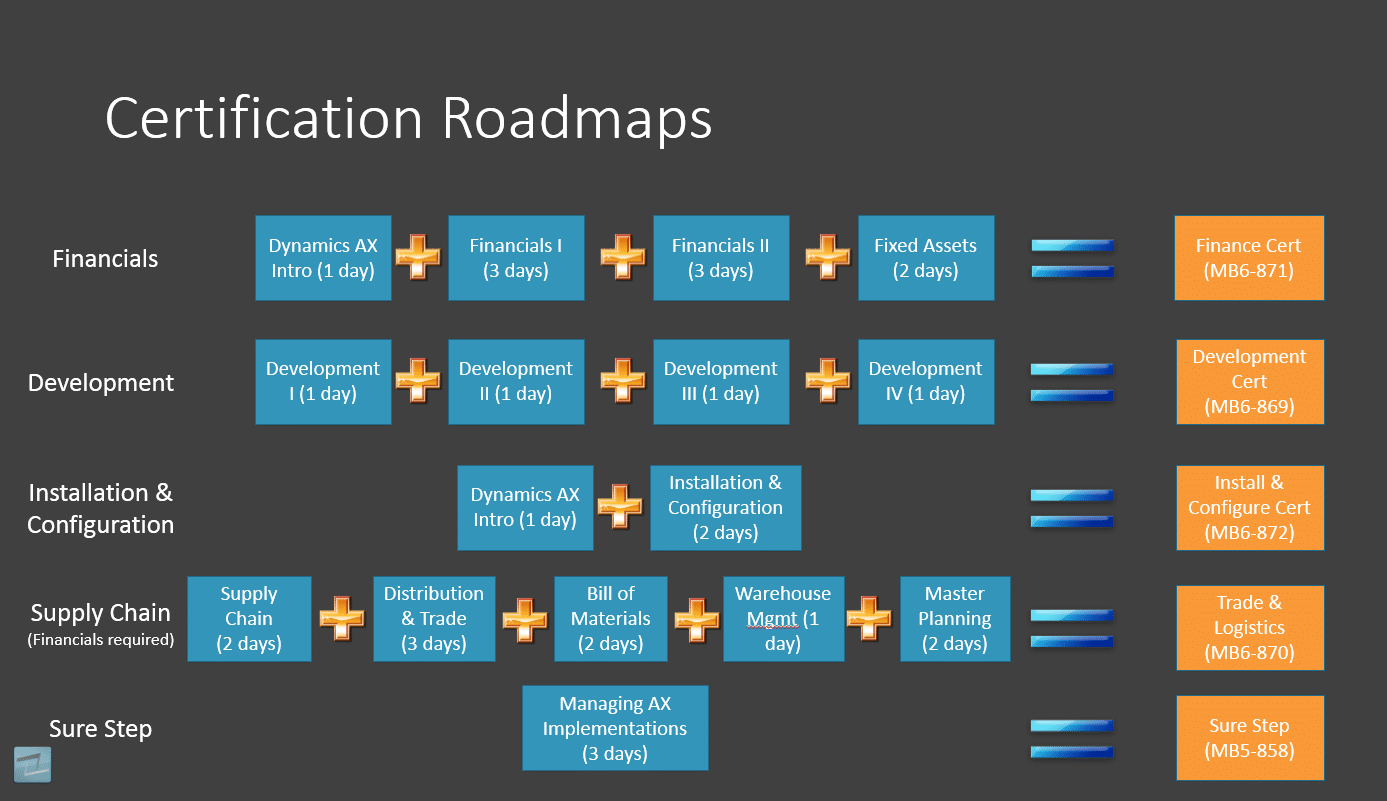
To change a registered serial number, follow these steps:
Click Sales and marketing > Common > Sales orders > All sales orders.
Select the sales order, and then use the following steps to update the packing slip or invoice:
Packing slip - On the Action Pane, on the Pick and pack tab, in the Generate group, click Packing slip.
Invoice - On the Action Pane, on the Invoice tab, in the Generate group, click Invoice.
Click the Lines tab, and then click Update line. Select Register serial numbers.
On the Serial numbers form, select the serial number to change. Click Change serial number, and then enter or select the new serial number in the New serial number field.
View the serial numbers that were registered for a packing slip or invoice
To view the serial numbers that were registered for a packing slip or invoice, follow these steps:
Click Sales and marketing > Common > Sales orders > All sales orders.
Select the sales order, and then do one of the following:
To view the serial numbers that were registered on the packing slip, on the Action Pane, on the Pick and pack tab, in the Journals group, click Packing slip.
To view the serial numbers that were registered on the invoice, on the Action Pane, on the Invoice tab, in the Journals group, click Invoice.
Click the Lines tab, and then click Inquiries. Select Serial numbers.
Technical information for system administrators
If you don't have access to the pages that are used to complete this task, contact your system administrator and provide the information that is shown in the following table.
Category | Prerequisite |
|---|---|
Security roles | This functionality is available to all roles that can maintain packing slips and invoices. The following duties enable workers to correct serial numbers, and register blank entries for serial numbers that cannot be read or scanned:
|
See also
In Microsoft Dynamics AX 2012 R2 and R3 Time and Attendance functionality can be used to setup in advance to pay a worker for planned company holidays using absence profiles. To setup the Absence Time profile complete the following steps
Time Registration: Time Entry for Holidays
The profile calendar is used to apply a specific work time profile to one or more workers on specific dates. During the holidays, an Absence time profile can be applied to all workers who will be absent. For hours worked, a Holiday time profile is created and assigned a special Holiday pay agreement.
The path to Time profiles setting in Microsoft AX 2012 is Human resources > Setup > Time and attendance > Time profile > Profiles
Absence Time Profile
Microsoft Dynamics Ax
Absence payable hours are the hours with the regular pay.
In our example, the Absence time profile has straight 8 hours with no break for lunch.
Microsoft Dynamic Ax Manual
The path to the Approve form in Microsoft AX 2012 is Human resources > Common > Time and attendance > Approve
When a worker has a day off for a holiday, the Absence profile can be applied by manager on the Approve form. Then the workers get 8 straight hours recorded. For the Paid holiday, the Absence code will be selected as paid (Reference = PDO as Paid Days off) and the Job identification as holiday:
Note: no pay agreement is linked to the Absence profile.
Holiday Profile and Pay Agreement
Holiday worker day profile is a regular profile but it has a Holiday pay agreement assigned to it. If a company uses the open profile (24 hours), the Holiday profile might look as following:
Usually, if a worker clocks in his time during a holiday, special pay agreements are applied for the hours worked. The path to Pay agreements setting in Microsoft AX 2012 is Human resources > Setup > Time and attendance > Payroll > Pay agreements. In this example, when a worker works on a day that is considered a holiday, 8 hours are paid for the holiday day as well as double time for any actual work time, which is considered overtime calculation.
This is how standard time is set with the pay type for double pay:
Additionally, the premium of 8 hours can be setup for Holiday pay (General tab -> Fixed quantity fields section -> Use fixed quantity checked, constant = 8):
Dynamic Ax 2012
In combination with other days of the week, the overtime calculation for the whole week is based on the Holiday pay agreement. The agreement is set with a Pay adjustment that makes overtime calculated based on the total of regular time and time worked during the holiday:
With the adjustment pay type to offset overtime to the regular pay type:
Have other Microsoft Dynamics AX inquiries or needs? Visit our Help Desk for AX page to see how our experts can help!
Microsoft Dynamics Ax 2012 Crack Download
For more information please contact Ellipse Solutions at info@ellipsesolutions.com or by calling our corporate office at (937) 312-1547.
