Once you've got your PCB layout finished and you're ready to start preparing for manufacturing, one of the critical steps is to generate Gerber files. These files are used by PCB manufacturers to prepare stencils for photoresist exposure and subsequent etching. When you're ready to create your Gerber files, you need the right set of CAM tools that can take data from your PCB layout. Altium Designer helps make the process for generating Gerber files quick and easy without forcing you to use an external program. In this article, we'll guide you through this process and show some example tasks you might need to perform to generate Gerber files.
Remember a set of.p and its corresponding.c files is treated as a translated single library file in Altium Designer. The Altium Designer Environment. In PADS Layout all design work begins on the workspace, the logical working area of the PCB design. Each design is saved to a single design file (.PCB file).
What's in Your Gerber Files?
In an earlier post, we focused on creating a schematic for a simple active amplifier, then we created a simple 1-layer PCB layout from this schematic. The finalized layout is shown in the window below. We only have features in 2 layers on this board (1 silkscreen layer, 1 top PCB layer), as well as vias on some nets.
- How to open file extension pcb. By programs Protel DXP, DXP, Altium Designer, The Print Shop Ensemble III, Rimu PCB, The Print Shop® Pro Publisher, PCB Wizard Demonstration.
- PCB Development Path Each new project includes a new solution, new details, and new compromises to which the engineer MUST pay attention. In order to get the results closer to the ideal, the designer of the future device must make proper calculations, imagine the consequences of decisions made, compare different device configurations and, finally, make the right choice.
Finalized op-amp PCB layout with vias and silkscreen visible.
If we want to generate Gerber files for this PCB, we need to add a new OutJob file to the project. From here, you can create a host of deliverables for your PCB, including:
- Gerber files in RS-274X and X2 formats
- Bills of materials in PDF or Excel format
- Fabrication drawings
- STEP files for importing your board into a mechanical design program
- Netlists (IPC-D-350 and IPC-D-356)
- DXF/DWG files for the PCB layout
- NC drill files
- Testpoint reports
- IPC-2581 and ODB++ output files
- Pick-and-place files for automated assembly
The image below shows the PCB layout above translated into Gerber files and viewed in the CAMtastic viewer. When you generate Gerber files, information in each layer will be saved in its own file, and these files can be loaded into a new CAMtastic document for inspection. The image below shows two layers from the above PCB layout. Here, only the silkscreen layer and copper features on the top layer are visible.
A preview of what our final PCB Gerber file will look like.
Note that there are additional files for other layers, which will be generated when you create your Gerber files. These other layers include more information than is shown in the above image. Although they aren't visible above, they include many important pieces of information:
- Pad locations for application of solder paste
- Drill hit locations, which are can be delineated by plated vs. non-plated through-holes
- Information in mechanical layers, such as a drill table, stackup diagram, and any dimensions
- Backdrill layer spans
- Soldermask openings
Some of these documents can be generated quite easily from an OutJob file in Altium Designer, while others require a few steps to setup. However, once you've setup the options in your OutJob file for your project, you can regenerate manufacturing deliverables whenever you want.
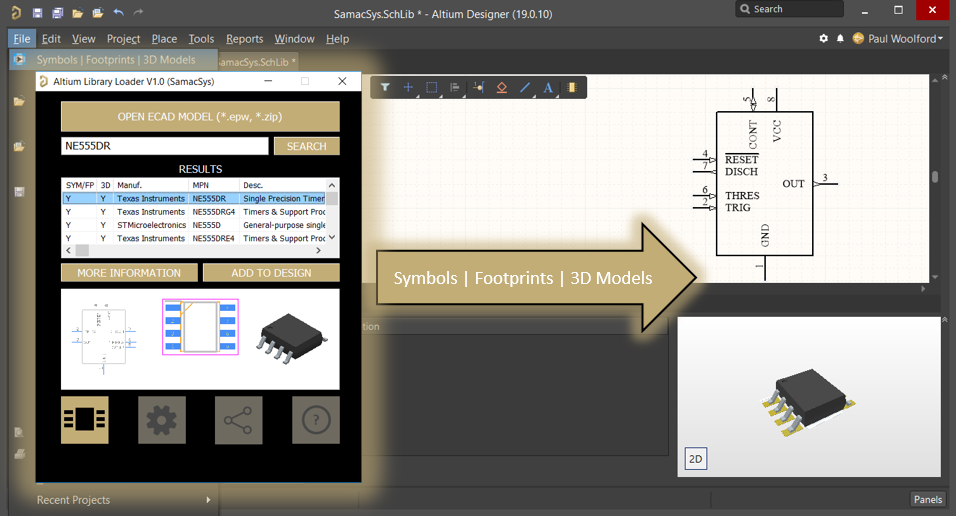
How to Generate Gerber Files
To get started generating Gerber files, add a new OutJob file to your PCB project. Once this is created, you can start configuring which manufacturing files you need to generate, as well as the file formats you want. The image below shows an OutJob file with multiple options enabled for different sets of manufacturing documentation. An option has been created for Gerber RS-274X files and specificallt for backdrilled layers. To create a new export option for Gerber X2 files, right-click in the 'Fabrication Outputs' area and select the Gerber X2 entry.
Use an OutJob file to generate Gerber files.
Note that you can create multiple sets of Gerber outputs. In the above image, the 'Backdrill Gerbers' entry and the 'Gerber Files' entry are both in RS-274X format, but these options will generate Gerber files for different layer sets. After you create a new Gerber output option, you'll need to configure what information is exported with each of these options. The image below shows the dialog you'll use to select units, file format, and layers for export. To access this dialog, simply right-click on one of the Gerber file entries and click 'Configure.'
The above image shows the dialog you'll see for the RS-274X format, but you'll see a similar dialog if you want to export in the X2 format. There are two important tabs in this dialog:
- Layers Tab: You can scroll through the table on this tab and select specific layers for export. This includes all the electrical layers on your PCB, as well as mechanical layers, silkscreen layers, and any other layers in the PCB.
- Drill Drawing Tab: From here, you can select which paired drill layers will be converted to a Gerber file. By default, there is a 'Top layer-Bottom layer' option on this tab. However, if you've enabled any other unique via or drill features, like blind/buried vias or backdrilling, you will see options for these layer pairs as well.
In the image below, the Gerber files we want to export, as well as several other manufacturing files, have been enabled and will be exported to your local machine. Simply click 'Generate content' in the highlighted box on the right-hand side of this dialog.
How To Open .pcb File In Altium
You'll have a complete set of Gerber files and other deliverables once you click 'Generate content' in this dialog.
Now that you've created your Gerber files, you should inspect them to make sure there are no errors. Your Gerber files can reveal some simple problems that can cause a failed fabrication run. If you want to view your exported Gerber files, simply import them into a new CAMtastic document and scroll through each layer.
Another Way to Generate Gerber Files in Altium Designer
If you don't want to create an output job or you don't need to standardize your output format, you can skip this step and generate Gerber files from inside the PCB Editor. After saving you PCB layout, you can navigate to ‘File’ > ‘Fabrication Outputs’ > ‘Gerber Files.’ This will bring up the configuration window shown above. You can then select the layers you want to include in your exported Gerber file package, just like you would do with the OutJob file.
You'll notice there are plenty of other fabrication and assembly file outputs that are accessible in the PCB Editor. With Altium Designer®, you can do much more than generate Gerber files. You'll have a complete set of CAD tools needed for PCB layout, routing, and fabrication/assembly drawing creation in a single program. Once you've finished creating your PCB layout and manufacturing files, you can easily share your data with your manufacturer using the Altium 365 platform.
We have only scratched the surface of what is possible to do with Altium Designer on Altium 365. You can check the product page for a more in-depth feature description or one of the On-Demand Webinars.
- PCB Layout&Design
- Top ten common problems with PCB copy board
- The Difference between Footprints and Land Patterns
- Exclusive Layout Tips for BGA Chips
- Top 10 Best PCB Design Tools
- How to Generate the Gerber Files
- Getting Started with High-Speed PCB Design, Beginners Mus...
- The Best Suited Naming Patterns for PCBs
- How to Export Eagle PCB to Gerber Files
- How to Make Panelized PCB in AlTIum Designer?
- How to Export Altium PCB to Gerber Files
- The Method to Generate Centroid File and BOM from KiCAD
- Half-bridge DC/DC Power Supply Based on LM5036
- How Do We distinguish the DC Resistance and Dynamic Resis...
- The Method to Export KiCAD PCB Design to Gerber Files
- Generating Centroid File and BOM from Altium
- How can Engineers Avoid Inflows During PCB Design
- Signal Reflection in PCBs
- Analyze and Restrict Impedance of High-Speed High Power PCB
- How to Use PCB Layered Stackup to Control EMI Radiation
- Flyback Power Module Circuit Design using ATX Supply
A Basic Guideline from Schematic to PCB Design for Altium Designer
The electronic engineering industry is so vast and rapidly growing that technology is evolving day by day. There are currently numerous open source software or exactly Electronic Design Automation (EDA) or CAD software are available to help designers to design their electronic circuits and lay the PCB design also along with tools available in software to generate files that will be used directly by PCB fabrication house. Among these software, the most popular one is ALTIUM designer. The Altium Designer 18 will be our topic in this article. The Altium Designer gives you a complete platform where you can give your imagination/ideas the shape of reality.
The three main features of Altium designer we will discuss in following sections are 1- Schematic Capture 2- PCB layout 3- Fabrication Output Files
- Schematic Capture
The first step in the process of giving the physical shape or turning the idea into reality is to do manual design or hand sketch on paper. This gives the clear understanding to the designer to know what he is looking for. Now the design on paper will be transferred to CAD software like Altium. This process is called schematic capture. An expert in the software having knowledge in the said software will professionally capture’s the design in schematic window.
File >> New >> Project >> PCB Project then right click on the project to “Add New to Project” >> Schematic
Then you can save your PCB project and schematic file with *.PrjPcb and *.sch extensions respectively. After saving you can now start placement of components from library located on the right most menu. You can add the manufacturer libraries available directly from Altium website. Just download the library zip folder. Unzip it and copy paste the folders inside C:UsersPublicDocumentsAltiumAD18Library this folder. Now find the component in library and place on schematic one by one. Ctrl+R will rotatethe component. Press and hold the right click to “Pan” and Left Ctrl + Right click will zoom in and out.
The top menu shows the wire, GND, library, place port, place text, move, drag and select options.
The left panel shows the project files like schematic Diagram , PCB, Gerber, BOM and other files that are shown as sub-folder files inside the main project. Any changes made in schematic will mark red symbol on the left panel schematic file. After you save changes, the red mark disappears.
Now you interconnect the components using wire or bus option. GND, VCC and other signal ports can be placed accordingly. This will correspondingly generates “NETs”. The NET is the interconnection between two leads/legs of components. The net name shows the details of its connection. You can go to tools >> preference >> Schematics >> General where you can edit and change the properties of existing schematic sheet like snap and visible grids. You can also annotate your components designators by Tools >> Annotation >> Annotate Schematics.You can change the sheet size by Right Panel Properties >>Page Options >> Formatting and Size >> Custom change the values of width and height according to needs. Change orientation to landscape or portrait. You can also switch between the units of measurement mm and mils.
The schematic capture is the basis of the PCB layout coming in next step. Hence schematic capture should be completed free of errors. There should not be any error in the schematic design and it must be cross checked by another verification engineer to evaluate for any faults in the design. Otherwise the wrong schematic will be translated in PCB and will cause PCB to not function as required.
- PCB Layout
Now the next step is the PCB layout step. Right click on Project panel >> Add new to Project >> PCB layout. A black color window will appear. This is the PCB layout documents where you will design PCB layout. Now go to schematic window and do this
Project >> Project options >> Class generation >> Uncheck generate rooms and uncheck electronic component classes. This is done to avoid any unwanted errors in PCB.

Now go to schematic window. Design >> Update PCB Document. This will open the “Engineering Change Order” window. Now click on validate changes and then click execute changes. This will generate green color tick sign on the right of the window. This shows everything is OK. Now go to PCB document and on the bottom right your components are available.
Drag and drop the components one by one on the board. Now to reshape the board go to View >> Board Planning Mode 1. You will see that the board color turns to green from black. Now go to Design >> Redefine Board Shape. Now the green color plus pointer will appear. You can now redefine the boundaries of your PCB board according to you needs. Remember to connect the last final edge with your starting edge/corner to complete the board shape. You can also use edit board shape or modify board shape to change the shape or style of board.
Now go to Design >> Rules. Here you can edit the PCB layout design constraints according to the PCB fabrication house capacity and limits and your design requirements. This is very important because while laying out PCB design i.e. routing, placement of components, holes and vias and other inner and outer layer constraints if seems violating then the Altium will give you error and will not proceed.
The main design rule constraints/clearances need to be taken care of are track to track, track to SMD or THT pad, track to via, track to copper, SMD pad to SMD pad, SMD to THT pad, SMD pad to via, SMD pad to copper, THT pad to THT pad, THT pad to via, THT pad to copper, via to via, via to copper, copper to copper clearances. Moreover routing width maximum, minimum and preferred values are need to be defined. Solder mask and power planes with power pads constraints are also need be defined in design rules. Via diameter maximum, minimum and preferred values can be set in “Routing via Style”
How To Open Protel Pcb File In Altium
Now go to Design >> Layer Stackup Manager. This will show you the layer stack up details about thickness, material, layer type and name.
Now go to Route >> Auto Route >> All >> Route All. This will help you automatically route your components placed on the PCB according to the rules defined in design rule wizard. The auto routing will save ample time and effort but may not be the good choice when special care is needed for special ICs for EMI and other thermal considerations.
After all things done, go to Tools >> Design Rule Check (DRC). Running the DRC is important as it will identify any violations of design rules
- Fabrication Output Files:
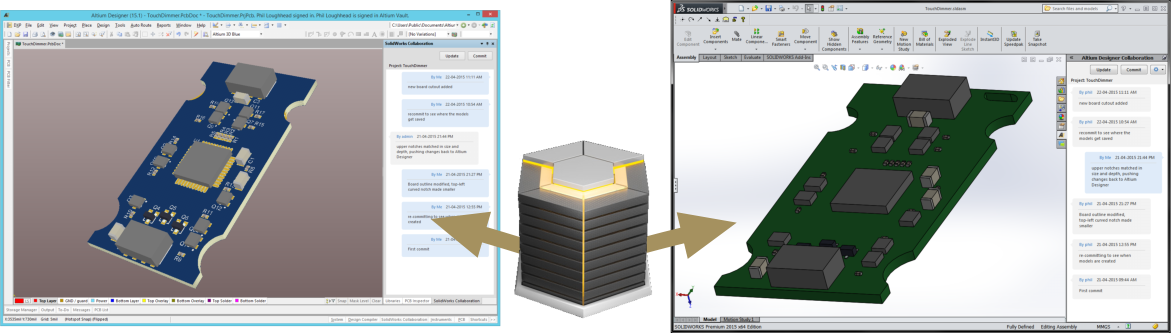
Nowthat your PCB layout is done, it is time for Gerber and NC drill File generation. These files are called PCB fabrication output files. Go to Files >> Fabrication Output >> Gerber Files. And NC Dill File. Select the appropriate unit and format for your Gerber and check mark the “plot” of corresponding layer you want to create Gerber of. Keep all other parameters same and click OK.
Altium Pcb Layout
For NC (Numeric Controlled) Drill File, check mark the “Generate Separate NC Drill Files for plated and non-plated through holes” and keep all other parameters same and then click OK.
Altium File Format
Next Post: A Comprehensive Introduction of Copper Clad Laminate
